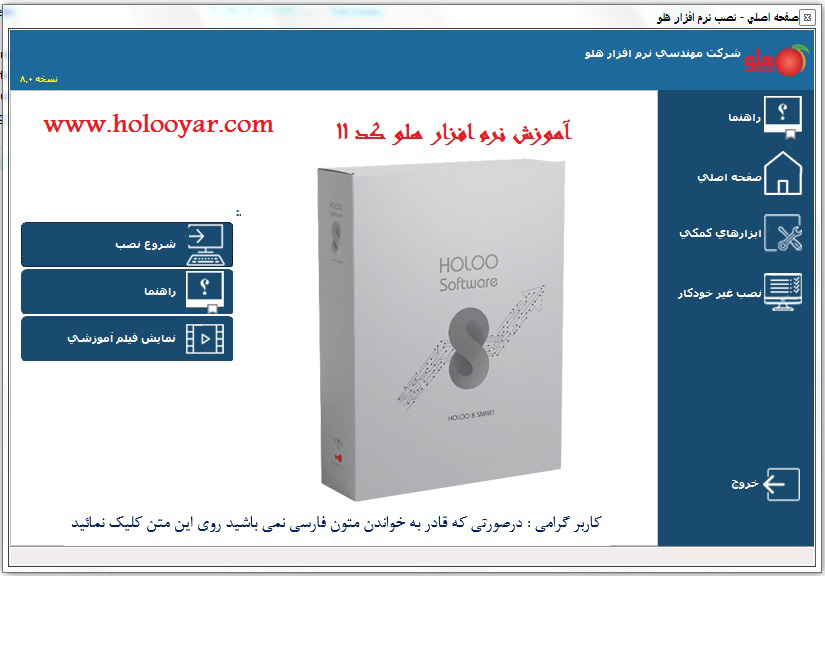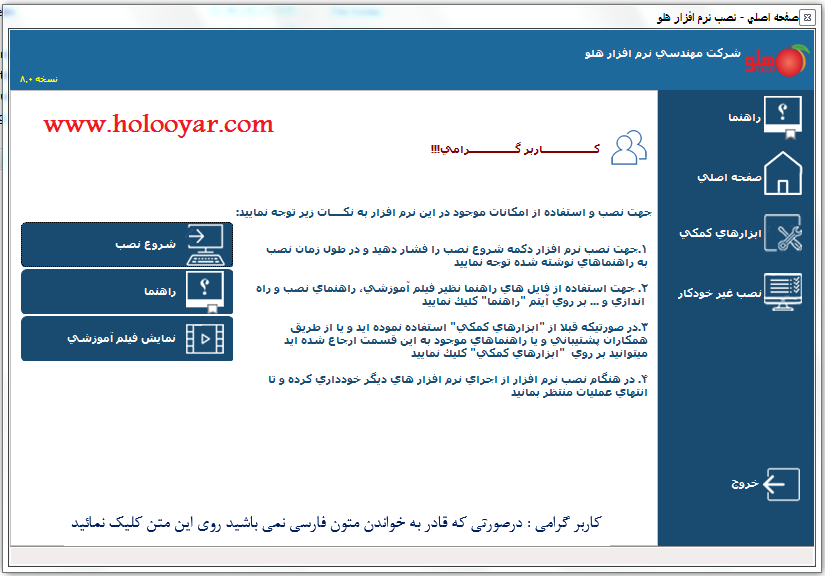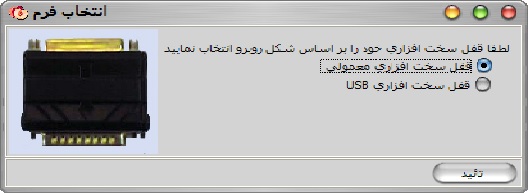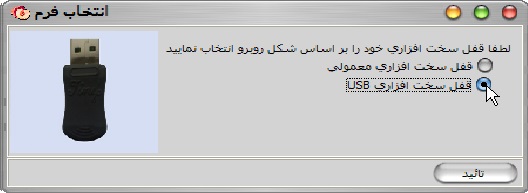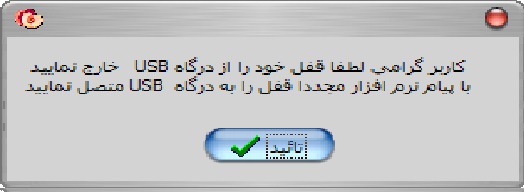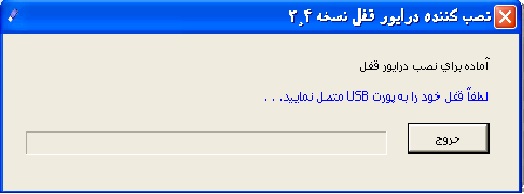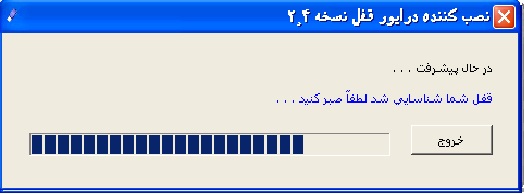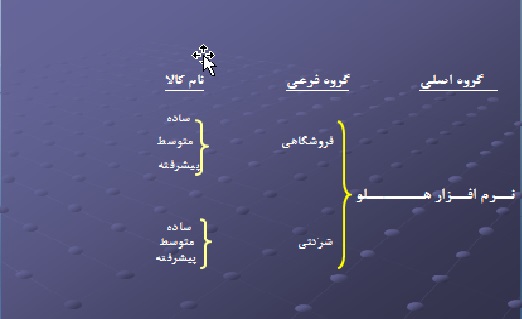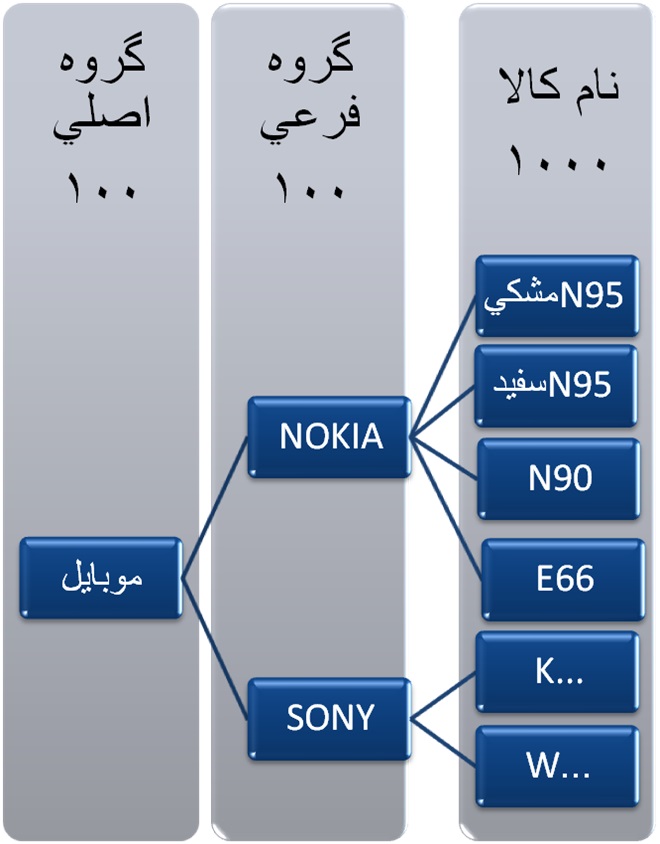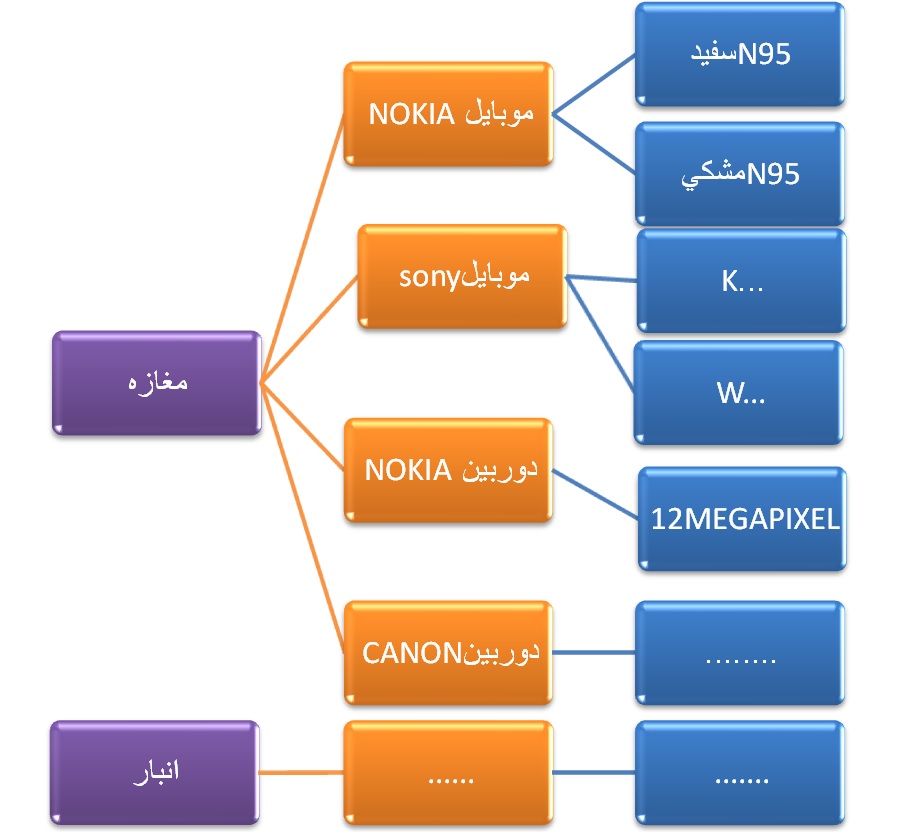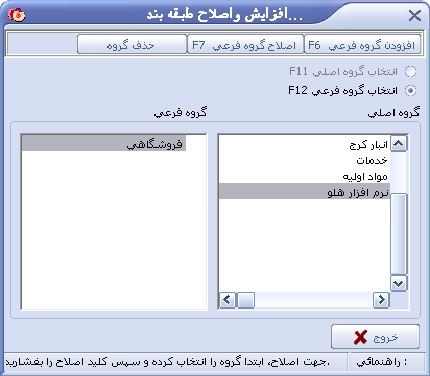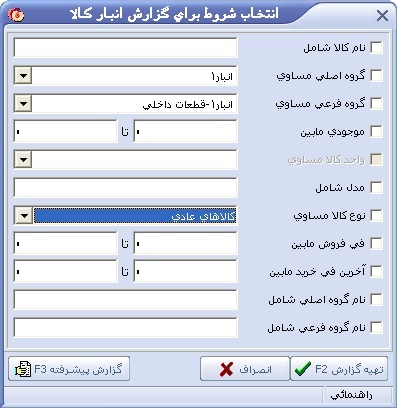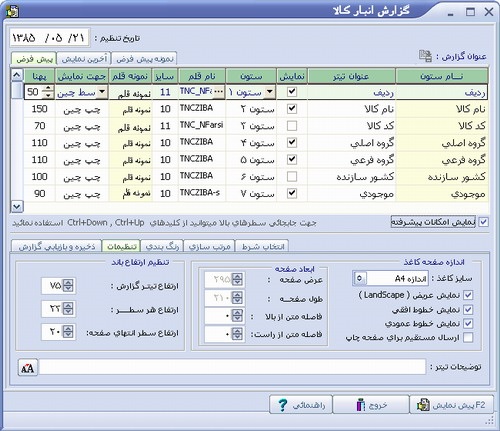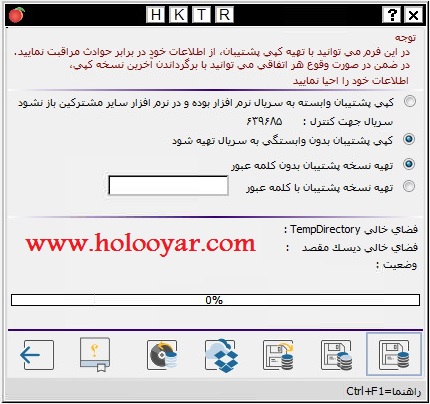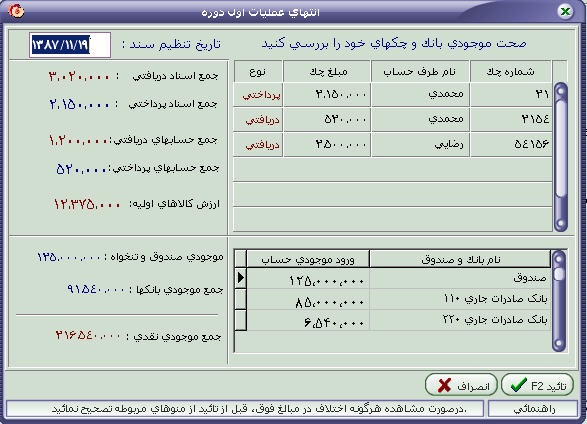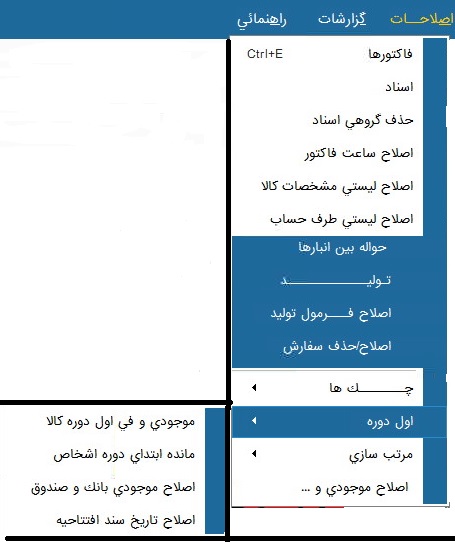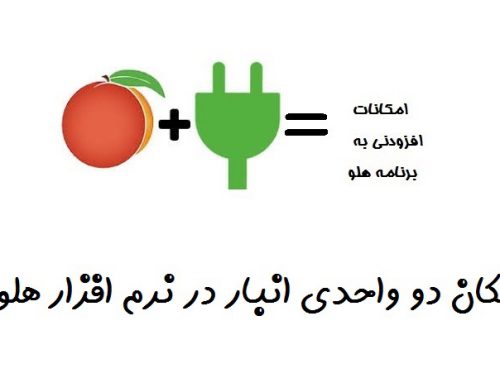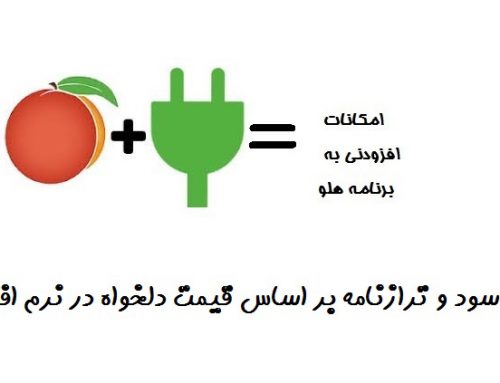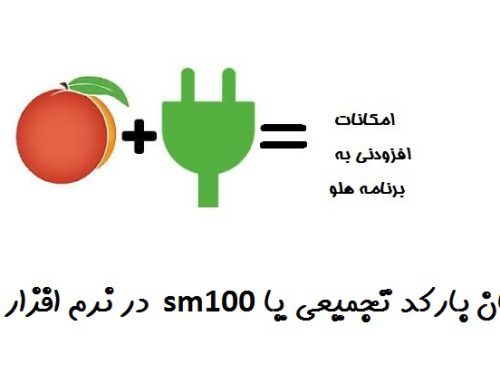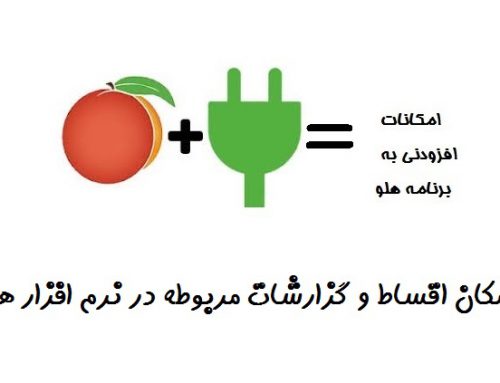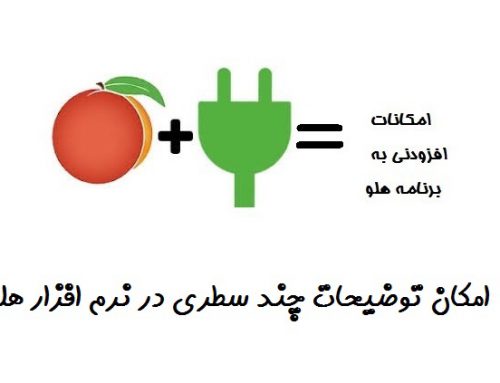[vc_row][vc_column][vc_column_text]
آموزش هلو کد ۱۱
مشترکین گرامی نرم افزار حسابداری هلو ما دراین مقاله نرم افزار هلو کد ۱۱ را به همراه نحوه نصب برنامه ، امکانات موجود ، نحوه استفاده از آن به همراه مثال هایی واقعی جهت درک بهتر برای شما عزیزان ارائه خواهیم داد.[/vc_column_text][/vc_column][/vc_row][vc_row][vc_column][vc_column_text]
راهنمای استفاده از CD برنامه:
نصب نرم افزار:
جهت نصب نرم افزار می توان از این گزینه استفاده نمود و بهتر است هنگام نصب مسیر پیش فرض (درایوی که ویندوز در آن نصب شده ) را عوض نموده و برنامه را در درایوی دیگر نصب نمود.
نکات قابل توجه جهت نصب :
۱٫بهتر است در درایوی که ویندوز نصب شده است نرم افزار را نصب نفرمایید.
۲٫ترجیحا مسیر بکاپ اتوماتیک (اطلاعات پشتیبان) با مسیر نصب نرم افزار یکی نباشد. جهت این کار می توانید فولدر holoo.bac را از درایو ویندوزی (درایوی که نرم افزار در آن نصب شده است ) کپی کرده و داخل یک درایو دیگر انرا paste نماییم..
۳٫در هنگام نصب برنامه توجه داشته باشید ویندوز حتما فارسی شده باشد. در غیر این صورت یک نرم افزار فارسی ساز به صورت جداگانه بر روی ویندوز نصب گردد.
۴٫توجه فرمایید چنانچه در ارتباطهای بعدی با شرکت طرفه نگار، نسخه جدیدی به دست شما رسید فقط عملیات ارتقا را انجام دهید و نیازی به نصب مجدد نرم افزار نمی باشد.
۵٫قبل از اجرای برنامه حتما یک پرینتر تعریف نمایید. چنانچه پرینتری موجود ندارید حتما ، یک پرینتر بصورت فرضی برروی ویندوز تعریف نمایید. جهت نصب پرینتر بصورت مجازی می توانیم از cd نرم افزار گزینه امکانات / نصب پرینتر مجازی استفاده نماییم .
۶ .طول نام کامپیوتر درهنگام نصب نرم افزار حداکثر ۱۵ کارکتر باشد و از کاراکتر های غیر مجاز همچون (/ , – , * , & , @ , $ , # , …) استفاده نفرمائید.
ارتقا:
این گزینه جهت ارتقای نرم افزار شما به نسخه های بالاتر در نظر گرفته شده است.
در صورت خرید امکان یا کیت جدید و ارتقا به کد بالاتر که نیاز به ارتقا داشته باشید، با دریافت نسخه جدید، نیازی به نصب مجدد برنامه نخواهید داشت و فقط باید بر روی دکمه ارتقا کلیک نمایید.
امکانات:
خام نمودن اطلاعات قبلی:
این گزینه زمانی به کار می رود که شما برنامه را تازه خریداری نموده و جهت آشنایی با آن اطلاعات آزمایشی وارد کرده باشید و بخواهید اطلاعات موجود در سیستم را پاک نموده و منوهای برنامه را به حالت منوهای اول دوره برگردانید.
کپی فایلهای راهنما بر روی هارد دیسک :
این گزینه فایل های فیلم آموزشی را بر روی دستگاه شما کپی می نماید . هنگام کپی کردن بایستی مسیر مورد نظر که قرار است فایلها داخل آن کپی شود را مشخص نماییم.
رفع مشکل بهم ریختگی تاریخ :
این مشکل به دو صورت ممکن است در ویندوزهای NT Base مانند ویندوز XP دیده شود:
حالت اول زمانی است که تاریخ دستگاه شما فقط یک تاریخ خاص (یک سال خاص) را نمایش می دهد که در این صورت مشکل مربوط به باتری Bios دستگاه می باشد.
حالت دوم زمانی است که تاریخ به صورت دوره ای به عقب یا جلو می رود مثلا تاریخ دستگاه با هر بار روشن و خاموش کردن ۱۷سال از تاریخ واقعی عقب تر یا جلو تر می باشد که در صورت بروز این مشکل باید از گزینه رفع مشکل بهم ریختگی تاریخ استفاده نمایید.
تصحیح کیبورد فارسی جهت ویندور ۹۸, ME:
تصحیح کیبورد فارسی جهت سایر ویندوزها (xp, 2000 , 2003):
اگر سیستم قادر به خواندن فونت های نرم افزار نبود می توان از این گزینه ها استفاده کرد که کار آن نصب فونتهای مورد نیاز برنامه بر روی سیستم است. باید در نظر داشت که اگر ویندوز ۹۸ است از گزینه اول و چنانچه ویندوز xp یا سایر ویندوزهاست از گزینه دوم استفاده می کنیم. در نظر داشته باشیم که بایستی پس از نصب سیستم را restart نماییم.
نصب قفل USB :
قفل سخت افزاری یک قطعه الکترونیکی است که با صرف هزینه بالا جهت راحتی کار به همراه برنامه تحویل داده می شود. با داشتن قفل سخت افزاری می توانید برنامه را روی یک کامپیوتر دلخواه نصب نموده و تا وقتی که قفل به کامپیوتر متصل است برنامه قابل اجرا خواهد بود. مرحل نصب قفل هنگام نصب برنامه بصورت زیر است :
در صورتی که شما از ابتدا قفل USB خریداری نموده اید باید برای نصب قفل، از صفحه Auto run، گزینه نصب نرم افزار را کلیک نمایید. فرمی به شکل زیر نمایان می شود:
در این فرم همان طور که مشاهده می نمایید، دو گزینه “قفل معمولی” و “قفل USB” برای انتخاب وجود دارد. شما باید گزینه قفل USB را انتخاب نموده و دکمه تایید را کلیک نمایید:
پس از آن پیغام زیر مشاهده می شود که باید آن را تایید نمایید:
پس از مشاهده فرم زیر شما باید قفل را به دستگاه خود متصل نمایید:
منتظر بمانید تا عملیات نصب ادامه یابد. پس از انجام عملیات نصب، نصب برنامه آغاز می شود.
نکته : بعد از نصب نرم افزار در نظر داشته باشید همیشه اگر قفل درون همان درگاهی باشد که هنگام نصب معرفی شده نرم افزار اجرا شده ، چنانچه بخواهیم درگاه را عوض کنیم قفل را وارد درگاه جدید کرده و از گزینه نصب قفل USB استفاده می کنیم .
راهنمای ارتباط با طرفه نگار:
در صورت تمایل به برقراری ارتباط با هریک از بخشهای شرکت طرفه نگار و یا دریافت راهنمائی لازم در کوتاه ترین زمان می توانید از این گزینه استفاده کرده که نحوه ارتباط با شرکت ، شماره تماس و … ذکر شده است .
راهنمای فارسی نمودن ویندوز:
چنانچه ویندوز سیستم شما قبلا فارسی نبوده و پس از نصب و اجرای نرم افزار منوها از سمت چپ به راست دیده می شوند ، می توانید با انتخاب این گزینه و استفاده از راهنمایی های آن ویندوز سیستم خود را فارسی نمایید.
راهنمای نصب و راه اندازی پرینتر:
همانطور که قبلا در قسمت امکانات/نصب پرینتر مجازی اشاره شد جهت استفاده از نرم افزار بایستی حتما قبلا یک پرینتر به سیستم معرفی شده باشد ، چنانچه هنگام نصب با مشکلی مواجه شدیم می توانیم با استفاده از این گزینه و با استفاده از راهنمایی های لازم عملیات نصب را براحتی انجام دهیم.
راهنمای خطاهای احتمالی قفل و نحوه برطرف کردن آنها:
هنگام استفاده از نرم افزار ممکن است با خطاهای مواجه شده که می توانید با انتخاب این گزینه راهنمای خطاهای احتمالی ،علت بوجود امدن خطا و نحوه برطرف کردن آن گفته شده است.
فیلم آموزشی :
با اجرای فیلم آموزشی و انتخاب هر مورد از منوها فیلم آموزشی مربوط به همان قسمت را مشاهده می کنید. در حین کار با نرم افزار هم می توان از فیلم آموزشی استفاده کرد و نحوه استفاده به این صورت است که پس از انتخاب هر منو با زدن دکمه f1 (در صورتی که cd نرم افزار داخل سیستم باشد )فیلم آموزشی آن قسمت اجرا می شود.
نصب غیر خودکار:
روش دیگر نصب نرم افزار، نصب غیر خودکار است که تفاوت آن با نصب نرم افزار این است که با انتخاب این گزینه سیستم اتوماتیک نرم افزار را نصب می کند ولی در نصب غیر خودکار نرم افزار بصورت دستی و مرحله به مرحله توسط خودمان نصب می شود .
ارتقا قفل سخت افزاری:
همانطور که در قسمت ارتقا توضیح داده شد ،چنانچه جهت ارتقا نیازی به ارتقا قفل سخت افزاری وجود داشته باشد می توانیم از این گزینه استفاده نماییم.
ورود اطلاعات اول دوره
اطلاعات اول دوره مرتبط با سرمایه اول دوره بوده که تا یک تاریخ خاص) تاریخ افتتاحیه )گردآوری شده است و شامل موارد زیر میباشد .
۱– معرفی طرف حساب:
اشخاص حقیقی و یا حقوقی که ما با آنها مراوده مالی داریم طرف حساب ما می باشند که در این منو نام ، اطلاعات و مشخصاتشان را می توان به دو روش فردی یا لیستی ، معرفی نماییم .
معرفی یک طرف حساب بصورت فردی (محمدی) :
در صورتی که ( نرم افزار را تازه نصب نموده اید )کار با برنامه را به تازگی آغاز کرده اید از منوی اطلاعات اول دوره گزینه معرفی اشخاص را انتخاب کنید. در غیر این صورت (در طی دوره) از منوی امکانات/ اطلاعات پایه گزینه طرف حساب را انتخاب نمایید.
سپس در فرم طرف حساب ها ، دکمه طرف حساب جدید ۷f را کلیک کنید ،فرم دیگری باز می شود که می توانید در آن نام طرف حساب(محمدی) و مانده اول دوره او را در فیلد تراز نسیه اول دوره(۱۲۰۰۰۰۰۰)ریال و بدهکار و بستانکار بودن(بستانکار) آن را در پایین نام او وارد و تایید کنید با انجام مجدد این عمل می توانید طرف حساب دیگری را معرفی نمایید .
نکته : این گزینه فقط در اول دوره فعال می باشد.
* تعریف نوع حساب :
در این قسمت می توانید تعیین نمایید که شخص مذکور خریدار ، فروشنده است.(نرم افزار به صورت پیش فرض طرف حسابها را هم خریدار و هم فروشنده در نظر دارد)و به عنوان مثال: در صورت تعریف نوع طرف حساب به عنوان خریدار
می توان آن را فقط در فاکتور فروش رویت نمود.
*مشخصات مالی:
در قسمت درصد تخفیف می توانید برای هر طرف حساب یک درصد خاصی تخفیف مشخص نمایید تا هر فاکتوری بابت آن طرف حساب ثبت گردید، به صورت پیش فرض، درصد تخفیف مشخص شده در این منو از مبلغ کل فاکتور و فاکتور برگشتی به حساب شخص مورد نظر منظور گردد و به عنوان تخفیف لحاظ شود. مبلغ این درصد در فرم امورمالی که بعد از تایید فاکتور ظاهر می شود، نمایش داده خواهد شد.
در قسمت حداعتبار می توانید مبلغی را به عنوان اعتبار مالی طرف حساب تعیین نمایید، با انجام این عمل و فعال نمودن گزینه اخطار سقف اعتبار شخص از مسیر اطلاعات اول دوره/ تنظیمات نرم افزار/طرف حساب (در اول دوره) یا تنظیمات مدیریتی/ تنظیمات نرم افزار/ طرف حساب (در طی دوره) (Ctrl+S) .
چنانچه میزان بدهی طرف حساب بیشتر و یا مبلغ چکهایی که از ایشان دریافت داشته ولی هنوز وصول نگردیده اند از حد اعتبار ایشان بیشتر باشد ، قبل از تأیید سند، سیستم به طور اتوماتیک هشدار خواهد داد و با این عمل بدهی طرف حساب قابل کنترل خواهد بود.
در کادر جمع تخفیف تاکنون چنانچه طی دوره مالی گذشته ، به طرف حساب تخفیفاتی داده شده باشد ، نتیجه آن پس از کسر تخفیفات خرید از تخفیفات فروش ، قابل رؤیت می باشد .
در قسمت مانده بدهکاری یا بستانکاری می توانید تراز نسیه اول دوره طرف حساب را وارد یا اصلاح نمایید.این گزینه تنها در اول دوره فعال است.
*مشخصات شخصی:
در این قسمت، می توانید مشخصاتی چون کد اقتصادی،کد، تلفن ثابت ، تلفن همراه و غیره را وارد نمایید. ورود کد الزامی نبوده ولی تعریف آن هنگام جستجوی شخص بر اساس کد، مؤثر و قابل استفاده می باشد، در صورت عدم تعریف کد، سیستم به صورت خودکار از کد (۰۰۰۱) به بعد را به ترتیب برای افراد، در نظر می گیرد.
شایان ذکر است که در ورود لیستی به صورت پیش فرض کدی برای طرف حسابها لحاظ نخواهد شد. در صورتی که بخواهید کد طرف حساب را تغییر دهید و کد انتخابی، قبلا در برنامه ثبت شده باشد، برنامه به شما پیغامی مبنی بر تکراری بودن کد، نمایش می دهد. درصورت مکث موس در این قسمت،کد سرفصل حسابداری طرف حساب نیز مشاهده می گردد.طرف حسابهای تعریف شده به صورت حسابهای معین زیر مجموعه سرفصل کل شماره ۱۰۳یعنی بدهکاران / بستانکاران ،به طور اتوماتیک ثبت می شوند.
به طور مثال کد سرفصل حسابداری شخصی که به عنوان اولین شخص(محمدی) در برنامه تعریف شده است، ۱۰۳۰۰۰۱ می باشد.
* امکانات (درج در دفترتلفن ):
با کلیک بر روی دکمه سایر امکانات دو گزینه دیگر به نام درج در دفتر تلفن و جستجو بر اساس تلفن دیده می شود. با انتخاب گزینه درج در دفتر تلفن، پیغامی مبنی بر ثبت اطلاعات شخص در دفتر تلفن نمایش داده می شود که با کلیک بر روی دکمه بله اطلاعات شخص در دفتر تلفن ثبت خواهد شد.
با انتخاب گزینه جستجو بر اساس تلفن می توانید شخصی را بر اساس شماره تلفن آن جستجو نمایید.
*ورود لیست اشخاص ۹ f :
می توانید اشخاص را به منظور سرعت عمل بیشتر به صورت لیستی نیز در برنامه تعریف نمایید . برای انجام این عمل روی گزینه ورود لیست اشخاصf9 کلیک نموده پس از گشوده شدن پنجره ورود لیست اول دوره طرف حسابها ، نام طرف حساب و تراز نسیه اول دوره همراه با کد دلخواه ثبت و سپس تأیید نمایید ،معرفی کد برای جستجو وشناسایی طرف حساب مورد استفاده قرار می گیرد .
شایان ذکر است گزینه ورود لیست اشخاص فقط در ابتدای اول دوره فعال است .
دو طرف حساب از طریق ورود لیست اشخاص با مشخصات ذیل ثبت شود :
پنجره جستجو :
جهت جستجوی نام شخص کلید (F12) را انتخاب و یا هنگامی که نشانه گر موس روی چارت مقابل طرف حساب قرار دارد و یا فِلِش کنار این چارت باز است ، هر کلید روی صفحه کیبرد را بزنید ، پنجره جستجوها باز خواهد شد که امکان کلیک راست در آن وجود دارد و انجام این کار ،امکانات جدیدی در اختیارمان قرار خواهد گرفت . جستجوی پیش فرض نرم افزار براساس عنوان یا حروف الفبا است ، با استفاده از کلیک راست و انتخواب اولین گزینه که کلید فوری آن کلید (F5) میباشد ، می توان نوع جستجو را از عنوان به کد و بالعکس تغییر داد ، با استفاده از دومین گزینه کلیک راست پنجره جستجوها که کلید فوری آن کلید (F6) میباشد ، در بالای پنجره جستجو گزینه نمایش کلیه طرف حسابها دارای کلمه ظاهر می شود ، با انتخاب هر حروفی حداقل دو حرف از نام طرف حساب , می توانید نام طرف حسابهایی که دارای دو حرف انتخاب شده هستند ، مشاهده نمایید ، به عنوان مثا ل اگر حروف انتخابی شما “”دی” باشد ، پس از درج این دو حرف و فشردن کلید ENTER ، طرف حسابهایی که دو حرف “دی” در نام آنها استفاده شده باشد ، نمایان می شوند ، مانند : محمدی ، احمدی ، با انتخاب کلید (F7) به حالت عادی (بدون شرط خاص ) در پنجره جستجو بازگشته و طرف حسابها را مشاهده می نمایید ،کلیه موارد یاد شده با کلیک راست موس نیز قابل انجام و پایین فرم جستجو نمایش داده شده است ، در بخشهای بعدی خواهید دید که جستجوی کالاها نیز به همین روش انجام شده و از آن در ثبت فاکتور و گزارشات سیستم استفاده می گردد.
۲ – معرفی کالاها:
معرفی گروه اصلی وفرعی (نرم افزار هلو – فروشگاهی و شرکتی ):
کالای اولیه انبار (اطلاعات اول دوره /کالای اولیه انبار ):
در این فرم کالاها ، گروههای اصلی و فرعی تعریف می گردند ، کاربر می تواند ۱۰۰ گروه اصلی و زیر مجموعه هرگروه اصلی ۱۰۰گروه فرعی و زیر مجموعه هرگروه فرعی تا ۱۰۰۰کالا به سیستم معرفی نماید .
گروه بندی کالاها (اطلاعات اول دوره /کالای اولیه انبار / گروه بندی کالا):
ابتدا با استفاده از کلید F11)) یا کلید (F12)، گروه اصلی(نرم افزار هلو ) یا فرعی(شرکتی ، فروشگاهی ) را انتخاب ، سپس با استفاده از کلید (F6) , نام گروه اصلی یا فرعی مورد نظر را اضافه نمایید ، با استفاده از کلید (F7)می توان گروه ها را اصلاح نمود .
نکته : چنانچه از نسخه نرم افزارهای تولیدی متوسط به بالا استفاده می نمایید ، میتوانید برای محصولات و مواد اولیه، یک گروه اصلی تعریف نموده و جهت ثبت مراحل مختلف تولید, کافی است یک یا چند گروه اصلی دیگر با عنوان کالای در جریان ساخت به گروههای قبلی اضافه نمایید .
در نتیجه هنگام ثبت کالای تولید شده ، عمل انتقال موجودی از انبار مواد اولیه به کالای در جریان ساخت ، و ازکالای در جریان ساخت به محصولات، به طور خودکار توسط نرم افزار انجام می گردد .
کالای اولیه انبار:
برای تعریف کالای جدید پس از انتخاب گروه اصلی و فرعی با انتخاب کلید(F7) نام کالا و در صورت تمایل می توانید کد کالا را به صورت دستی و یا اتوماتیک وارد نمایید، از کد کالا برای جستجوی بر حسب کد استفاده نمود.
در صورت استفاده از بارکدخوان پس از انتخاب گزینه امکان استفاده از بارکد خوان در فرم تنظیمات مدیریتی/ تنظیمات نرم افزار(Ctrl+S)/ فاکتور/ گزینه های کلی، کافی است درفرم کد کالا، دستگاه بارکد خوان را روی بارکد کالا قرار دهید. در صورتی که بخواهید کد کالا را به صورت ترکیبی از حروف و اعداد وارد نمایید، برای جداکردن حرف از عدد به بجای کاراکتر “_” از کاراکتر ”.” (ممیز عددی که در سمت راست کلید صفر در قسمت کلیدهای عددی سمت راست کیبورد قرار دارد) استفاده نمایید. به طور مثال کد کالا را به صورت الف. ۱۲ وارد نمایید.
نکته : چنانچه گروه های اصلی و فرعی تعریف نشده باشند کلید معرفی کالای جدید غیر فعال است، برای معرفی گروه های اصلی و فرعی در این فرم، از کلید گروه جدید استفاده نمایید.
پس از معرفی نام گروه های اصلی، فرعی و نام کالا می توان سایر اطلاعات کالا را به شرح زیر وارد نمود:
- مشخصات اصلی اطلاعات اول دوره /کالای اولیه انبار/ کالا)
الف : :تعداد
ابتدای دوره ، در این کادر موجودی کالاها وارد می شوند ، در صورت عدم موجودی کالا می توان مقدار صفر برای کالا در نظر گرفت . این کادر قبل از پایان عملیات اول دوره فعا ل بوده و پس از آن ، درصورت صدور فاکتور و ایجاد افزایش یا کاهش در موجودی کالا ، تعداد مانده کالا در این کادر نمایش داده می شود .
ب : میانگین قیمت خرید
چنانچه کالا دارای موجودی باشد ، ورود میانگین قیمت خرید یک واحد کالا ، در ابتدای دوره ضروری است , در غیر این صورت ارزش ریالی اولیه کالا ، صفر در نظر گرفته شده و چون روش قیمت گذاری کالا در نرم افزار به صورت پیش فرض ، میانگین موزون است ,
علاوه بر تأثیر عدد صفر در سود و زیان با ورود خرید و قیمت های جدید , عدد صفر ابتدای دوره در محاسبه میانگین قیمت خرید کالا نیز تأثیر گذارده ، آنرا به طور اتوماتیک تغییر خواهد داد . لذا باید هنگام صدور فاکتور، قیمت خرید را تغییر دهید .
ج:قیمت فروش
در این کادر قیمت فروش یک واحد کالا ، وارد گردیده و هنگام صدور فاکتور می توان آنرا تغییر داد.
د :کد کالا
در این قسمت می توان کدی را که برای هر کالا در نظر گرفته شده است وارد نمود . این کد قابل ویرایش بوده و حداکثر تا۱۸ کاراکتر را ثبت می کند . در صورت استفاده از بارکد خوان در این کادر کلیک نموده ، بارکدخوان را روی کالای مورد نظر، قرار دهید.
- مشخصات فنی (اطلاعات اول دوره /کالای اولیه انبار/کالا)
در این فرم می توان ۶ مشخصه فنی مختلف برای کالا ثبت نمود که در گزارشات کالا از آنها استفاده می شود . در منوی تنظیمات مدیریتی / تنظیمات نرم افزار(Ctrl+S ) / کالا / کار خدماتی عناوین مشخصات فنی به سلیقه کاربر قابل تغییر است .
مکان
در این کادر محل استقرار کالا تعیین می گردد ، به عنوان مثال : طبقه چهار ، قفسه دو , ردیف یک انبار ، همچنین آدرس انبار را تا ۱۵ کاراکتر قابل ثبت است .
مدل
در این کادر مدل کالا تا ۱۵کاراکتر قابل تعریف است .
سازنده
در این کادر سازنده کالا تا ۱۵کاراکتر قابل تعریف است.
- مشخصات تنظیمی (اطلاعات اول دوره /کالای اولیه انبار/کالا)
الف :حداقل(کالای ساده ۱۰۰ حد اقل)
در این کادر نقطه سفارش کالا (حدی که تعداد کالا نباید از آن کمتر شود) وارد می گردد، چنانچه در اثر فروش و خروج کالا از انبار، تعداد کالا از این حد کمتر شود، برنامه پیغام خواهد داد.
ب :حداکثر(کالای ساده ۴۰۰ حد اکثر)
در این کادر نیز حداکثر تعداد کالائی که می تواند در انبار وجود داشته و نباید موجودی بیش از آن شود وارد می گردد ، در صورت ورود کالا بیش از این مقدار ، برنامه پیغام خواهد داد ، در اینصورت کاربر نسبت به خرید یا انصراف از خرید مختار خواهد بود ، میزان حداقل و حداکثر را می توان براساس ظرفیت انبار و یا گزینه های دیگری مانند مدت زمان خرید یا غیره تعریف نمود .
نکته : وروداطلاعات در قسمتهای مشخصات فنی و تنظیمی ، اجباری نیست .
ورو لیستی کالاها
ابتدا گروه های اصلی و فرعی را انتخاب می کنیم و بعد کد/نام کالا/تعداد/میانگین خرید /قیمت فروش
برای افزودن و یا حذف عنوان های دیگر می توان با کلیک راست روی صفحه مذکور این کار را انجام داد.
نرم افزار هلو/فروشگاهی/متوسط/تعداد۲۰۰ عدد/میانگین قیمت خرید نمی دهیم /قیمت فروش ۱۲۰۰۰۰۰
اصلاح و حذف کالا
پس از تعریف اولین کالا، کلیدهای مربوطه، جهت اصلاح و یا حذف کالا فعال می گردد . دقت نمایید که اگر کالا در طی دوره موجودی داشته یا حتی یک بار برای آن فاکتور صادر شده باشد ، نمیتوان آنرا حذف نمود و در صورت تغییر نام کالا، در همه فرمهای نرم افزار ، نام جدید جایگزین نام قدیمی میگردد.
۳ – معرفی حسابهای بانکی و چکها:
افتتاح حساب های بانکی:
با انتخاب این گزینه از مسیر اطلاعات اول دوره/ معرفی حساب ها و چک ها، فرم افتتاح حساب نمایش داده می شود. در این فرم می توانید اطلاعات بانک هایی که خود و مشتریان در آن حساب دارید، را وارد نمایید.
ابتدا دکمه افتتاح حساب را کلیک نموده، پس از نمایش فرم معرفی حساب بانک در قسمت نام بانک، نام بانکی که درآن حساب دارید را از لیست بانکهای تعریف شده درنرم افزار انتخاب نموده، در صورتی که نام بانک مورد نظر شما در این لیست قرار ندارد می توانید با کلیک بر روی دکمه بانک جدید در فرم نمایش داده شده نام بانک مورد نظر را وارد(بانک پارسیان و گفته می شود که شماها باید تمام بانک های خصوصی را تعریف کنید ) و سپس تایید نمایید. بعد از این کار نام بانک شما به لیست بانکها اضافه می شود.
بعد از انتخاب نام بانک شماره حساب، نام شعبه و شماره شعبه و در انتها نوع حساب جاری یا پس انداز را مشخص و تأیید نمایید. دقت فرمایید در صورت انتخاب گزینه پس انداز، امکان تعریف چک از این حساب وجود ندارد و فقط می توان وجه نقد به آن واریز نموده و یا برداشت نمایید. همچنین می توانید چک به این حساب بخوابانید.
بانک صادرات _شعبه ری _شماره حساب ۱۲۳۴ _حساب جاری_
بانک پارسیان که باید تعریف شود _شعبه بم _شماره حساب ۴۳۲۱ _ حساب جاری _ متصل به کارت خوان
پس از تعریف حساب مورد نظر، در صورتی که بخواهید اطلاعات آن را اصلاح نمایید، باید بر روی دکمه اصلاح حسابf3 کلیک نمایید. با کلیک بر روی دکمه حذف حسابf8 می توانید حساب مورد نظر را حذف نمایید.
موجودی بانک و صندوق
در این فرم، موجودی اول دوره صندوق و بانک ها وارد می گردند، این موجودی در سند افتتاحیه ثبت خواهد شد.
چک های داده شده و گرفته شده – سال قبل
چک های داده شده:
۰۵/۰۵/۱۳۸۷/ محمدی/ بانک صادرات/ شماره چک ۵۴/ شماره حساب/۰۹/۰۹/۱۳۸۷/۱۱۰۰۰۰۰۰
چک های گرفته شده:
۱۰۱/۰۵/۰۵/۱۳۸۷/محمدی/بانک مسکن/شماره چک۵۹/شماره حساب/۰۹/۰۹/۱۳۸۷/ ۱۱۰۰۰۰۰۰
۱۵۲/۲۹/۱۲/۱۳۸۷/رضایی/بانک تجارت/شماره چک۷۸/شماره حساب/۲۹/۱۲/۱۳۸۸/ ۱۵۰۰۰۰۰۰
در این فرم چک هایی که به طرف حساب ها پرداخت یا از آنها دریافت کرده ولی هنوز وصول نشده اند را وارد نمایید. البته چکهای مذکور در دوره مالی قبل در معین طرف حسابها منظور گردیده اند اما با ورود در این فرم در ابتدای سال جدید، سند چکهای مورد نظر به حساب اسناد پرداختنی یا دریافتنی صادر و تراز افتتاحیه ثبت گردیده ولی در معین طرف حساب عمل نمی شود.
مانده بدهی اشخاص بدون محاسبه چک های دریافتی یا پرداختی وصول نشده، نمایش داده می شود.
به عنوان مثال: اگر شخصی در دوره مالی قبل یک میلیون ریال بدهکار بوده و بابت آن چهارصد هزار ریال چک دریافت شده باشد، در چکهای دریافتی اول دوره وصول نشده، باید چک دریافتی به مبلغ چهارصد هزار ریال و مانده بدهی وی مبلغ ششصد هزار ریال ثبت گردد. این دو فرم فقط به دو علت در نظر گرفته شده، اول آنکه مشخص گردد چک متعلق به کیست؟ دوم درسابقه مشتری بتوان چکهای وصول شده و نشده وی را مشاهده نمود.
برای ورود چکها باید اطلاعات زیر را وارد نمایید:
الف :پشت نمره
در این قسمت شماره ردیف دفتر اسناد دریافتنی که پشت نمره چک نیز نامیده می شود، درج می گردد. جهت سهولت بیشتر در جستجوی چک مورد نظر می توان از این گزینه استفاده نمود
ب: تاریخ صدور
تاریخی است که چک را به طرف حساب پرداخت یا از وی دریافت نموده و می تواند تاریخ سند افتتاحیه باشد .
ج: نام طرف حساب
در این قسمت باید نام طرف حساب مورد نظر، از لیست طرف حسابهای معرفی شده جستجو، انتخاب و تأیید گردد. با درج حرف اول نام طرف حساب، پس از گشوده شدن لیست می توان نام وی را جستجو نمود، در صورت نیاز، با کلیدهای حرکتی، روی لیست به سمت بالا و پایین حرکت نموده تا شخص مورد نظر را از لیست بیابید.
د: نام بانک
در لیست اسناد پرداختی یا دریافتی، می توان نام بانک را فقط از لیست حسابهای بانکی که در فرم معرفی حسابها و اسناد معرفی گردیده، انتخاب نمود.
ه :شماره چک
جهت ورود شماره سندبانکی درج شده روی چک می باشد.
و: شماره حساب
در این قسمت می توان بانک و شماره حساب مورد نظر را انتخاب نمود.
ز: تاریخ سررسید
در این قسمت تاریخ سررسید چک را به صورت درج در قسمت تاریخ صدور، وارد نمایید.
ح : مبلغ چک
در این قسمت باید مبلغ چک ثبت گردد.
در بالای این فرم دو گزینه حذف کل لیست و حذف یک سطر وجود دارد. با انتخاب و تأیید هر یک از انتخابها می توان یک چک یا کل چکها را حذف نمود. نکته اینکه چک های حذف شده قابل برگشت نیستند.
۴- گزارش اطلاعات وارد شده :
ابزار گزارشگیری موجود در نرم افزار هلو با قابلیت های ویژه ای طراحی شده و امکان تهیه گزارشات متنوع و متعدد با استفاده از فیلترهای موجود درمنوی گزارشات وجود دارد ولی با توجه به شباهتهای بسیار در روش تهیه گزارشات و فرم آنان، یک منو به طور کامل توضیح داده شده و در بخشهای مختلف برای استفاده بهینه از امکانات ، بیشتر نتایج گزارشات ، تحلیل و عنوان خواهد شد.
انتخاب شروط برای گزارش
درمنوی گزارشات پس از انتخاب نوع گزارش ، فرم انتخاب شروط برای گزارش … گشوده میشود که با تعیین فیلترهای متفاوتی میتوان گزارش دلخواه را تهیه نمود ، برای این کار ابتدا با کلیک درکادرمربع شکل سمت راست فیلتر مورد نظر را انتخاب نموده ، سپس با توجه به نوع انتخاب شرط ، به کمک فرم جستجو ، آنرا درکادر مقابل گزینه تعریف نمایید .
به عنوان مثال اگر شرط نام طرف حساب شامل : را انتخاب نمایید ، درکادر مقابل آن با درج حروف مح و تأیید آن گزارش طرف حسابهایی که ابتدا ، وسط یا آخر نام آنها شامل حروف مح (محمد ، محمود و …) میشود ، فیلتر خواهند شد.
گزارشات پیشرفته F3
در فرم انتخاب شرط برای گزارش …، با استفاده از کلید گزارشات پیشرفته F3 فرم دیگری در اختیار کاربر قرار میگیرد که امکاناتی بسیار متنوع از لحاظ کمی و کیفی را داراست و عملکرد قسمتهای مختلف آن به شرح زیر است:
تاریخ تنظیم: در این کادر تاریخ تنظیم گزارش، به طور پیش فرض تاریخ سیستم می باشد که قابل تغییر است.
پیش فرض: در صورت انصراف از تغییرات انجام شده با انتخاب این گزینه، تنظیمات نرم افزاربه حالت پیش فرض نرم افزار باز می گردد.
آخرین نمایش: اگر تغییراتی در نرم افزار اعمال شده باشد برای بازگشت به یک مرحله قبل، از این گزینه استفاده نمایید.
نمایش امکانات پیشرفته: با انتخاب این گزینه، تعداد ستونهای عنوان گزارش اضافه می شود که ذیلاً توضیح داده خواهد شد.
- عنوان گزارش
- نام ستون: در این ستون، نام فیلدهای اطلاعاتی که به صورت پیش فرض در نرم افزار در نظر گرفته شده و می توان از آنها درگزارشات استفاده نمود، لیست شده و قابل تغییر نیستند .
- عنوان تیتر: در این ستون تیتر ستونهای گزارش مشاهده شده و قابل تغییر هستند، برای انجام تغییرات پس از کلیک در عنوان تیتر، آن را به سلیقه خود تغییر دهید، پس از تأیید در گزارشات تیتر درج شده نمایش داده خواهد شد.
- نمایش: برای نمایش یا عدم نمایش عنوان مورد نظر در گزارش با انتخاب یا عدم انتخاب، عنوان دلخواه را انتخاب نمایید.
- ستون: با انتخاب نمایه این ستون می توان ترتیب نمایش عناوین ستونها در گزارش را تعیین نمود به عنوان مثال اگر در گزارش طرف حساب ستون طرف حساب، ستون ۵ انتخاب شود در گزارش، نام وی در پنجمین ستون، مشاهده می گردد.
- نام قلم : برای تنظیم فونت (قلم) اطلاعاتی که در گزارش نمایش داده میشوند با انتخاب نام قلم هرستون نمایه کنار آن ظاهر شده ، با کلیک برروی آن فرم Font گشوده خواهد شد ، در ستون Font نوع قلم ، درستون Font Style نحوه نمایش قلم ، در ستون Size اندازه قلم و در قسمت Color ، رنگ حروف داخل ستون تنظیم میشوند . پس از تأیید ، تغییرات مورد نظر در گزارش نمایش داده میشود .
- سایز : سایز انتخاب شده در قسمت قبل در این ستون مشاهده شده و قابل تغییر نیست.
- نمونه قلم: این ستون نشان دهنده نوع قلم اطلاعات ستونها درگزارش بوده و قابل تغییر نیست.
- جهت نمایش: جهت تعیین ترتیب نمایش اطلاعات از راست، وسط یا چپ در ستونهای صفحه گزارش با کلیک برروی نمایه این ستون لیستی ظاهر میشود که در آن یکی از سه نوع نمایش از راست به چپ، ازچپ به راست و وسط چین در آن قابل انتخاب است.
- پهنا: عرض ستونها در صفحه گزارش از طریق ستون پهنا تنظیم شده و با درج مقادیر مختلف عرض هر ستون تعیین میگردد.
۵- ذخیره وبازیابی اطلاعات :
به منظور حفاظت از اطلاعات خود باید از آنها نسخه پشتیبان تهیه نمایید. با هر بار تهیه نسخه پشتیبان، اطلاعاتی که از ابتدا تا کنون در برنامه ذخیره شده است، بر روی هارد دستگاه کامپیوتر شما، یا بر روی یک حافظه جانبی مانند فلاپی دیسک یا سی دی، ذخیره می گردد و در صورت بروز مشکل می توانید اطلاعات خود را مجددا بازخوانی و احیا نمایید.
بنابراین بهتر است پایان هر روز از اطلاعات خود نسخه پشتیبان تهیه نمایید.
جهت تهیه نسخه پشتیبان، گزینه تهیه و بازیابی کپی پشتیبان را از مسیراطلاعات اول دوره (امکانات/ اطلاعات پایه ، طی دوره )/ تهیه و بازیابی نسخه پشتیبان انتخاب نمایید.
برای تهیه نسخه پشتیبان از منو اطلاعات اول دوره/تهیه نسخه پشتیبان را انتخاب می کنیم فرم زیر نمایش داده می شود ، با انتخاب تهیه نسخه پشتیبان و با save کردن نرم افزار از اطلاعات بک آپ می گیرد.مسیر نسخه پشتیبان بطور پیش فرض اولین درای است که می توانیم (تنظیمات نرم افزار / تنظیمات عمومی / مسیر پیش فرض ذخیره و بازیابی اطلاعات ) این مسیر را عوض کنیم.
نکته: در نظر داشته باشید تمامی بکاپ ها در فایلی بنام Holoo.bak ذخیره می شوند که بهتر است آنرا قبلا به یکی دیگر از درایو ها کپی کرده تا پس از تغییر مسیر از قسمت فوق الذکر بک آپ ها داخل این فایل ذخیره شوند.
بازگرداندن نسخه پشتیبان :
با کلیک بر روی این دکمه می توانید با انتخاب نسخه پشتیبان که قبلا از اطلاعات خود تهیه نموده اید، اطلاعات خود را احیا نمایید:
نکته : بهتر است پس از وارد کردن اطلاعات اول دوره در نرم افزار ، از آنها نسخه پشتیبان تهیه کنیم .چنانچه بخواهیم به اطلاعات اول دوره دسترسی داشته یا نرم افزار را در حالت اول دوره داشته باشیم می توانیم با بازگرداندن این نسخه پشتیبان ، از این امکان استفاده نماییم .
همچنین برای تغییر مسیر دایم می توانید از مسیر تنظیمات مدیریتی/ تنظیمات نرم افزار/ تنظیمات عمومی این کار را انجام دهید. پس از انتخاب مسیر مورد نظر با کلیک بر روی دکمه Save فایل پشتیبان در مسیر مورد نظر ذخیره خواهد شد.
به منظور ذخیره فایل پشتیبان بر روی فلاپی دیسک، ابتدا دیسکت را در درایو قرار داده و سپس بر روی دکمه تهیه نسخه پشتیبان بر روی فلاپی دیسک کلیک نمایید.
نکاتی در خصوص تهیه نسخه پشتیبان : بهتر است پس از وارد کردن اطلاعات اول دوره در نرم افزار ، از آنها نسخه پشتیبان تهیه کنیم .چنانچه بخواهیم به اطلاعات اول دوره دسترسی داشته یا نرم افزار را در حالت اول دوره داشته باشیم می توانیم با بازگرداندن این نسخه پشتیبان ، از این امکان استفاده نماییم .
همچنین برای تغییر مسیر دایم می توانید از مسیر تنظیمات مدیریتی/ تنظیمات نرم افزار/ تنظیمات عمومی این کار را انجام دهید. پس از انتخاب مسیر مورد نظر با کلیک بر روی دکمه Save فایل پشتیبان در مسیر مورد نظر ذخیره خواهد شد.
به منظور ذخیره فایل پشتیبان بر روی فلاپی دیسک، ابتدا دیسکت را در درایو قرار داده و سپس بر روی دکمه تهیه نسخه پشتیبان بر روی فلاپی دیسک کلیک نمایید.
۶- انتهای عملیات اول دوره :
با انتخاب این گزینه فرم انتهای عملیات اول دوره نمایش داده می شود که در قسمت بالای آن، فهرستی از مشخصات چکهای دریافتی و پرداختی دیده می شود، در قسمت پایین فرم، موجودی صندوق و بانکها به تفکیک شماره حسابهای بانکی وارده نمایش داده می شود. در قسمت جمع اسناد دریافتی (جمع مبلغ چکهای دریافت شده از طرف حسابها), جمع اسناد پرداختی (جمع مبلغ چکهای پرداخت شده)، جمع حسابهای دریافتی (جمع مبلغ مانده بدهکاری طرف حسابها به ما)، جمع حسابهای پرداختی (جمع مبلغ مانده بستانکاری طرف حسابها از ما) ، ارزش کالاهای اولیه (حاصلضرب تعداد کالاها درمیانگین قیمت خرید)، موجودی صندوق و تنخواه (موجـودی صنـدوق هـا)، جمع موجودی بانکها (جمع مبالغ موجود درحسابهای بانکی)، جمع موجودی نقدی (جمع موجودی بانکها و صندوق)، مشاهده می شود.
در قسمت تاریخ تنظیم سند: تاریخ سند افتتاحیه را درج نموده ، که می بایست به این نکته توجه داشت که در طی دوره قبل از این تاریخ نمی توانیم سندی را ثبت نماییم. اطلاعات اول دوره را کنترل و پس از حصول اطمینان از صحت آنها، ابتدا از اطلاعات کپی پشتیبان تهیه نموده و تأیید نمایید، اسناد افتتاحیه بهشماره های ۲و۱ به صورت اتوماتیک صادروبرنامه بسته می شود.
با اجرای مجددبرنامه، کلیه منوها فعال و برنامه آماده ورود اطلاعات طی دوره می باشد.
پس از انتخاب انتهای عملیات اول دوره و تایید ، نرم افزار بسته می شود و پس از اجرای مجدد تغییراتی در نرم افزار مشاهده می شود :
- اولین منو که قبلا بنام اطلاعات اول دوره بود به امکانات / اطلاعات پایه تغییر نام پیدا کرده .
- سایر منو ها که در اول دوره فعال نبو دند هم فعال شده اند و می توانیم از آنها استفاده کنیم.
۷- اصلاحات / اصلاحات اول دوره :
چنانچه بخواهیم در اطلاعات اول دوره اصلاح یا تغییری ایجاد کنیم ، از این گزینه استفاده می نماییم .
نکته مهم :
همانطور که قبلا گفته شد پس از انتخاب انتهای عملیات اول دوره نرم افزار سند افتتاحیه شماره ۱و۲ را برای ما ثبت می کند .که این ۲سند دایمی هستند و قابل اصلاح نمی باشند . جهت اصلاح این اسناد می توانیم فقط از مسیر اصلاحات / اصلاحات اول دوره استفاده نماییم.
به خاطر داشته باشید اگر بخواهیم طرف حساب جدیدی را طی دوره معرفی نماییم دیگر نمی توانیم به طرف حساب ( مانند اول دوره ) تراز نسیه اول دوره یا مانده قبلی بدهیم چون طرف حساب طی دوره تعریف می شود ، بهمین صورت در هنگام تعریف کالای جدید گزینه موجودی و قیمت میانگین خرید غیر فعال است .
چنانچه بخواهیم به طرف حساب جدید مانده ای بدهیم یا برای کالای تعریف شده موجودی در نظر بگیریم باید از( اصلاحات اول دوره /مبلغ بدهکاری اول دوره شخص یا موجودی و فی اول دوره کالا) استفاده کنیم .
– )طرف حساب جدیدی به نام بهاری تعریف کرده ، با مانده بستانکاری ۲۰/۰۰۰/۰۰۰ ریال و در گروه فرعی شرکتی کالای پیشرفته را تعریف می کنیم و از قسمت (موجودی و فی اول دوره کالا) موجودی و مبلغ میانگین آنرا وارد می کنیم(.
– همچنین می توانیم با انتخاب افزودن چکهای پرداختی یا افزودن چکهای دریافتی به چکهای دریافتی و پرداختی اول دوره اضافه کنیم .
– با انتخاب اصلاح موجودی بانک و صندوق می توانیم مبالغی را که بعنوان موجودی اول دوره برای صندوق و بانک وارد کردیم را اصلاح کنیم .
– آخرین گزینه در اصلاحات اول دوره ، اصلاح تاریخ سند افتتاحیه می باشد که قابل تغییر است.
[/vc_column_text][/vc_column][/vc_row]